4 minutes
Export Learning With Text Terms to Anki
I have been using LWT more and more lately, and I really like it! It has helped me learn much more vocabulary than I would have otherwise.
Anki is an extremely powerful tool for spaced repitition. I wanted to export my vocabulary terms (Words &Expressions) to Anki, so I could review while on my way to work.
However, I couldn’t find any guides online and using the “export all terms (Anki)” button makes a text file that isn’t compatible with Anki unless you tweak your Anki deck first. Below I detail how to properly export the terms to Anki, and have them show up correctly as cloze tests.
I was using Cantonese as my study language for this example.
First head over to your My Terms (Words &Expressions) page and filter to only the terms you want to export using the Language/Status filter drop-down on the top left . I chose to filter by language (Cantonese) and then further refined the results to only include terms I’m currently learning.
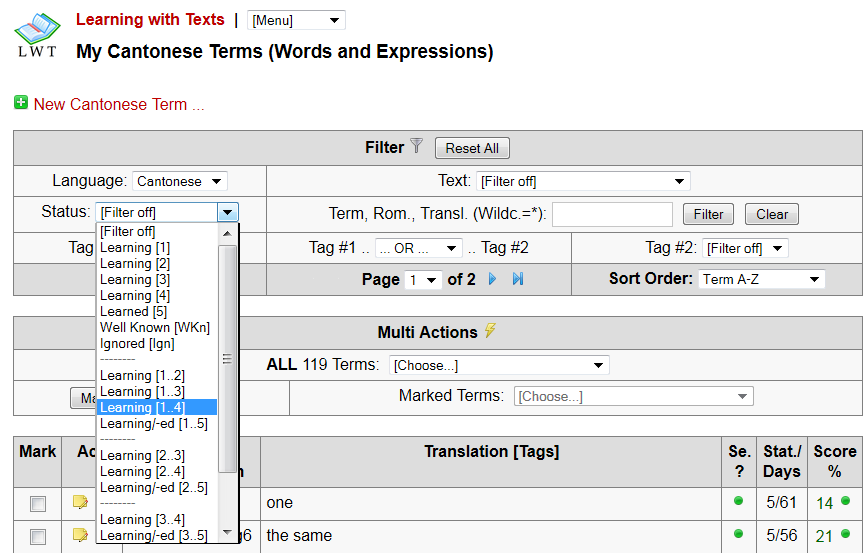
Next, under the Multi Actions section, on the ALL Terms (this will save the step of highlighting all the terms) choose Export ALL Terms (Anki). This will present you with an option to save the document (lwt_anki_export.txt). Note: According to the developer, Export ALL Terms (Anki)/Export Marked Terms (Anki) exports all terms that have been marked AND have a valid sentence with {term} for Anki.
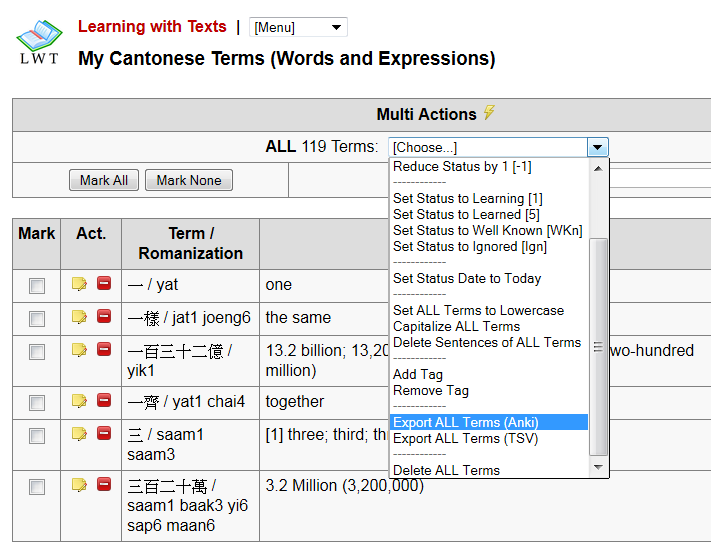
First thing you need to know is how LWT handles your expressions/terms in the text file BEFORE importing it to Anki. The LWT export is tab-delimited in this order (1) Term, (2) Translation, (3) Romanization, (4) Sentence without term (cloze test question), (5) Sentence with term (cloze test answer), (6) Language, (7) ID Number, (8) Tag.
We will use this information a bit later to create fields for the card layout in Anki.
Open Anki and go to File -> Import. It will ask you to make a name for the deck to be imported. I chose LWT - Cantonese. You will be presented with an Import window and a list of Fields to be mapped. Right now, we will only have Front, Back, and Tags, which aren’t very useful nor near enough fields to do a proper import, so click on the wrench.
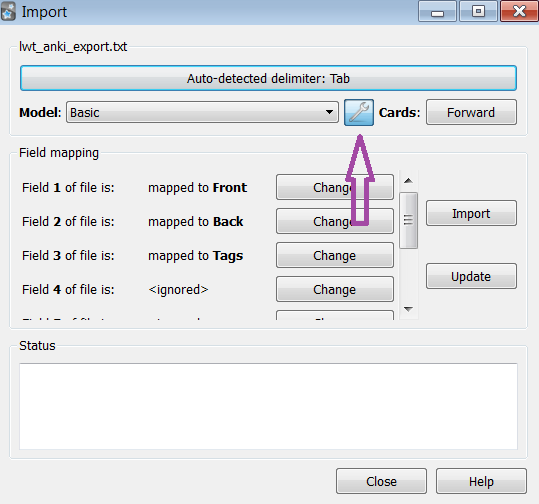
In the Deck Properties window, click the Edit button.
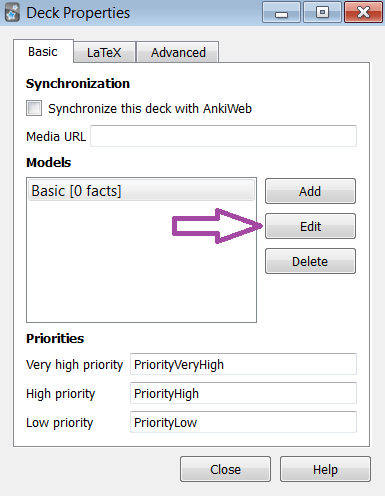
In the Model Properties window that pops up you’ll be given a chance to name the model something more meaningful than “Basic” (like Learning With Texts for example). Once you’re done renaming the model click on the Card Layout button near the bottom.
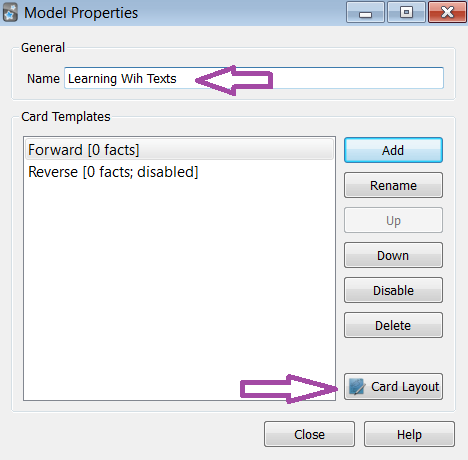
In the Card Layout window that pops up navigate to the Fields tab.
On the Fields tab create 8 fields corresponding to the fields of the tab-delimited text file as mentioned above. So the first field should be called term, the second field:translation, the third: romanization, and so on.
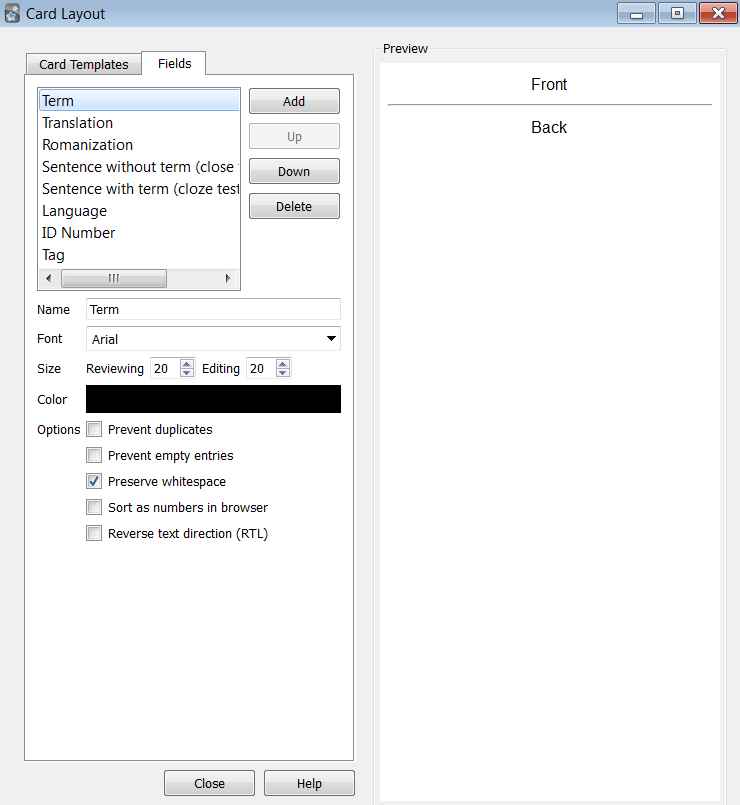
Back on the Card Templates tab, we need to format the Question and Answer boxes. You can format them however you like, but for a cloze test you can copy and paste the following in the Question box:
<p>{{Sentence without term (cloze test question)}}
<br/>{{Translation}}
<br/>{{{Language}}} /{{{ID Number}}}</p>
and in the Answer box:
<p>{{Sentence with term (cloze test answer)}}
<br/>{{Translation}}
<br/>{{Romanization}}
<br/>{{{Language}}} /{{{ID}}}</p>
It should look something like this:
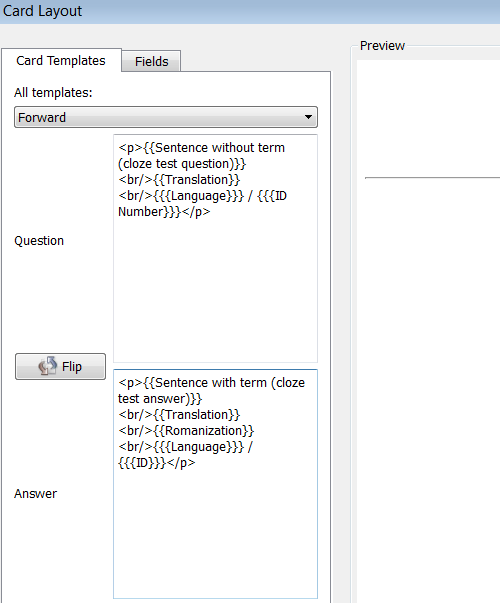
There will be nothing in the preview except two forward slashes. Don’t worry, that’s because we haven’t imported anything to the deck yet. Better than seeing an error! Close the Card Layout window and then the Model Properties window, and then the Deck Properties window.
Ensure that the Model we just created (Learning With Texts) is selected and that the terms 1 through 8 correspond to the order mentioned above, then hit Import.
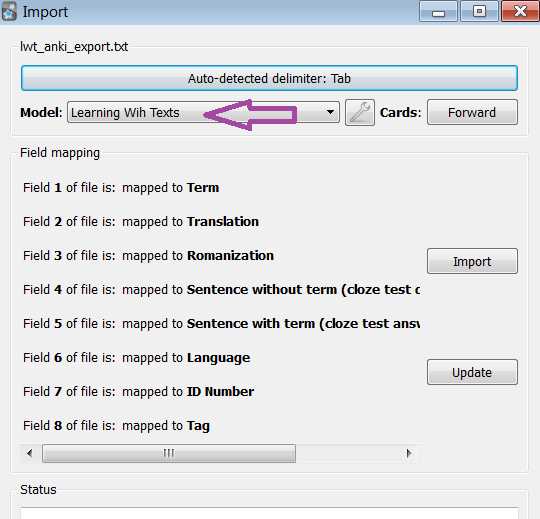
Now for the fun stuff. If all goes well, you’ll see a confirmation box. Close it and hit the review button.
You should get something like this:
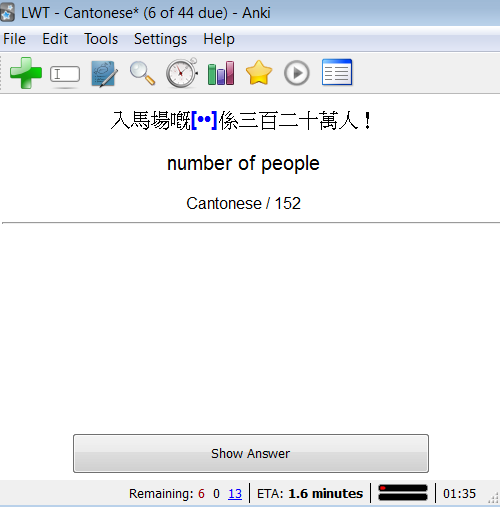
And after you hit Show Answer, you should see something similar to this:
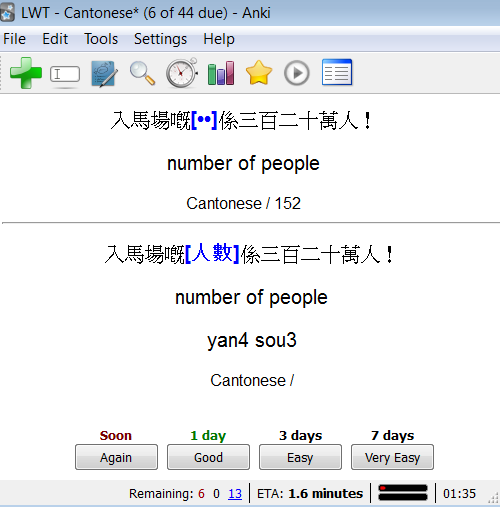
Let me know if you were able to get it working!
672 Words
2011-09-26 22:42